- 3 min read
Automatic and Manual Mode in Google Meet Timer
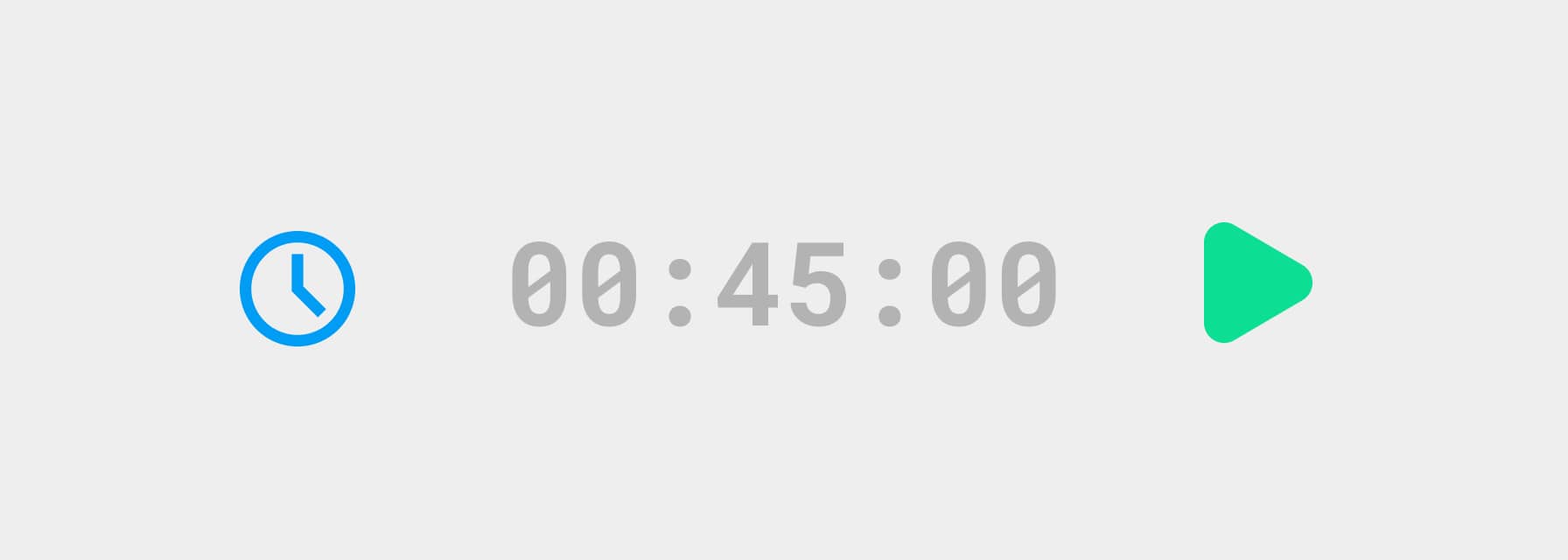
In this tutorial we will show the difference between Manual Mode and Automatic Mode (Google Calendar™ Integration) in Meeting Timer - for Google Chrome.
Meeting Timer is a Chrome Extension that extends Google Meet with a Timer. It can work in two different modes depending on different factors.
 Meeting Timer - Automatic and Manual Mode (see Extended Cheat Sheet)
Meeting Timer - Automatic and Manual Mode (see Extended Cheat Sheet)
Automatic Mode (Google Calendar™ Integration)
Timer runs in the Automatic Mode when Google Calendar has been connected AND the calendar event has been matched. This means that when you join a Google Meet link, the Timer is able to find a corresponding event in the connected calendar and automatically set up the timer’s duration.
This is the most convenient way of using Meeting Timer. In automatic mode, the time counts down, so you can easily see how much time has left. You can also see all the states of the timer (waiting for a meeting, in progress, halftime, overtime).
Summary:
- To run Automatic Mode, connect your Google Calendar account (see how to do it)
- When Google Meet link is matched to a calendar event, the Timer runs in Automatic Mode
- Time it count down
- The timer displays all the visual states (waiting for a meeting, in progress, halftime, overtime)
 Meeting Timer - Different states of the timer
Meeting Timer - Different states of the timer
Manual Mode
Timer runs in Manual Mode when Google Calendar is not connected OR Google Calendar is connected but the event could not be matched. This means that when you join a Google Meet link, the Timer is not able to find a corresponding event in the connected calendar or the calendar is not connected at all.
In Manual Mode, the Timer initially counts time up and starts counting whenever you join the meeting.
There is an option to set up the duration of the timer manually by hovering over the Timer and clicking the blue button called “Timer controls”. When the duration is set up manually, the time is count down, and some visual states are visible (in progress, halftime, overtime). Note that after the page is refreshed, the time will be preserved (unless it hasn’t been changed in the Settings).
Summary:
- Manual mode is when the timer can’t match the calendar event or Google Calendar is not connected
- Time it count down
- You can set the duration manually, then time is count up
- When duration is set, timer displays some of the visual states (in progress, halftime, overtime)
- Time is preserved after page refresh
- Note that there are plenty of options to customize Manual Mode behaviour in Extension Settings (check out the Cheat Sheet)
 Meeting Timer - Manual Mode. Opening Timer Controls (see Extended Cheat Sheet)
Meeting Timer - Manual Mode. Opening Timer Controls (see Extended Cheat Sheet)
Cheat Sheet
There is a visual Cheat Sheet available on our page.
What is Meeting Timer - for Google Chrome?
Meeting Timer - for Google Meet is a free Chrome Extension that allows you to extend all Google Meet calls with a Timer functionality. Our mission is to help you optimize your time and increase productivity.
Google Meet doesn't have built-in Timer natively that would help you stay organised or track the progress of the meeting. Our Google Meet Timer offers both a manual timer (you can type the duration manually) as well as integration with Google Calendar. When integrated, the duration of the meeting is calculated automatically, once the calendar event is matched with the Google Meet call. Yes. Magic! ✨🪄


